以前,有甚麼文件要覆印傳遞,都會用 fax,不然就用 e-fax,或是 scan 了再經電郵傳送。現在智能手機普及,而且手機內建的相機鏡頭解像度高,客戶都喜歡用手機拍了照片,經 email 直接寄過來,連 fax 都不用了。然而,有很多行政工作,仍須以白紙黑字為準,所以平常我跟同事們經常遇到一個問題:
客戶寄來的文件照片,直接用打印機印出來的話,雖然肉眼看得清楚,但總是會灰濛濛一片,難以做到像印影機或傳真機那樣「白紙黑字」的效果,既不利於掃描存檔,也浪費打印機的墨水和碳粉。

早兩個星期,介紹同事用 iPhone 的 Genius Scan 程式,去處理客戶的文件,她很滿意,讚不絕口。剛巧今天自己有些申請文件要寄出去,除了 Genius Scan,也多試了幾個程式,發現原來還有一些免費 App 掃描效果比 Genius Scan 更好,例如 FasterScan。以下簡單整理一下我對各個掃描 App 的試用後感:
1. Scan Pages(免費)
掃描速度很慢很慢,是我試過的同類程式之中最慢的,而且自動偵測掃描範圍也跟同類程式差很遠,直接刪掉。
評分:★☆☆☆☆
2. WorldScan – Scan Documents & PDF 掃描王 & 掃描文檔(免費)
也許是我資質魯鈍,怎麼也找不到可以轉換黑白影像的功能,最多只能轉成灰階圖像,不合用。
評分:★★☆☆☆
3. CamScanner Free 掃描全能王(免費)
自動辨識掃描範圍效果不錯,手動調整亦有放大鏡在旁,優於同類程式;圖像歸檔介面亦方便。可以隨時載入原相片,重新掃描,亦可隨時改變 PDF 尺寸。

整頁轉換黑白 A4 效果一般,有些文字會黏在一塊,對比度較弱的淺色凸字無法清晰勾畫出來。免費版本會在每一頁 PDF 的右下角加上 Generated by CamScanner 的水印字樣;直接寄出 JPEG 檔案則沒有水印。

評分:★★★☆☆
4. DocScan(免費)
每 scan 完一幅相片,可以選擇建立新檔,或歸檔到現存的文件中。不能選擇圖像格式和尺寸,只能以內定的解像度儲存為 PDF 和 JPEG。
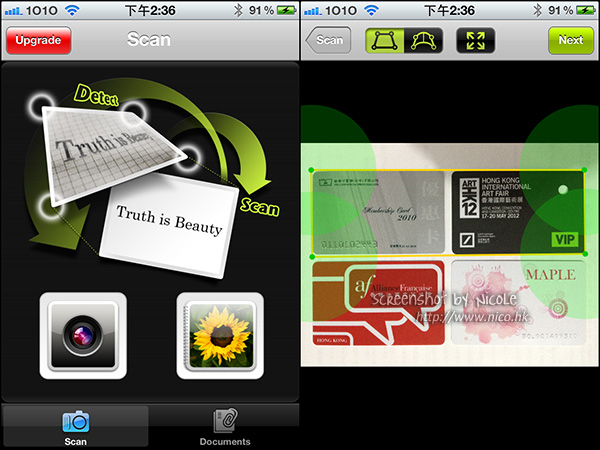
整頁轉換黑白 A4 效果算是不錯,在淺色卡上的凸字也能清晰分辨出來,但在掃描深暗底色的文件(如信用卡)時,影像過瀘得太徹底,甚至會影響卡上文字的清晰度。

評分:★★★☆☆
5. FasterScan(免費)
可以 scan 多張相片,歸為一個檔案,稍後打開檔案,可以加入新的掃描圖像。存檔後亦可以隨時更改 PDF 輸出紙張大小,很方便。
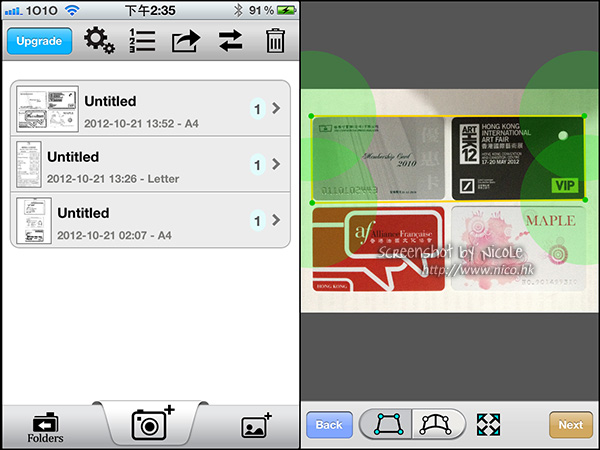
整頁轉換黑白 A4 效果是我試用過的掃描 App 之中最好的,掃描深暗底色的文件,文字輪廓亦足夠清晰,但有時仍會比不上 Genius Scan,所以會看情況選用,互補不足。
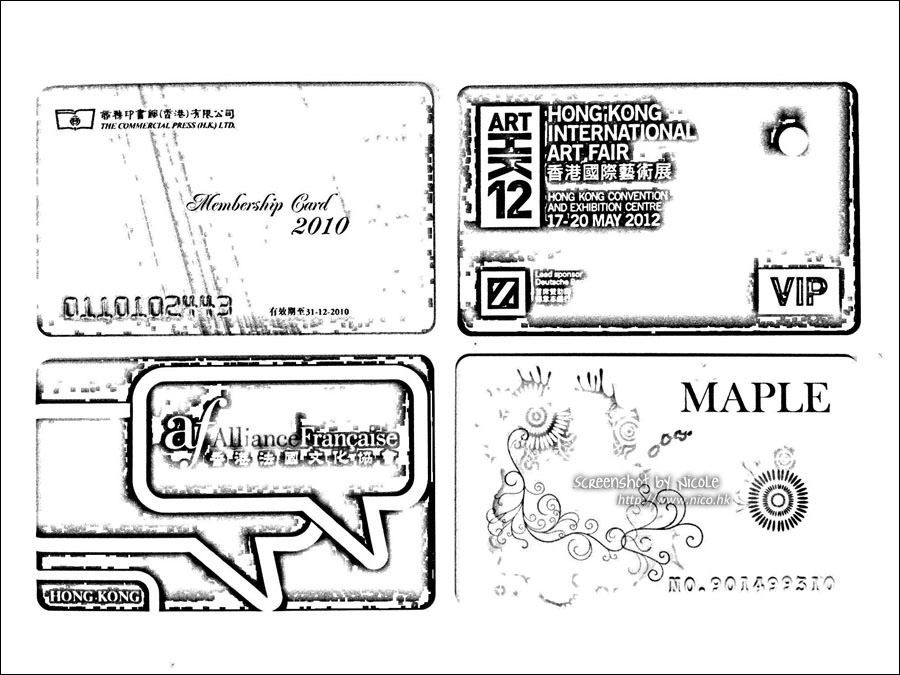
評分:★★★★☆
6. Genius Scan(免費)
整體來說,Genius Scan 仍是最佳的掃描 App 之一。自動偵測掃描範圍準確度不錯。

它會局部使用灰階處理影像,因此在掃描深暗底色的文件(如信用卡)時,比較能保留原貌,但在掃描對比度較弱的淺色文件時,卡上的號碼輪廓無法勾畫出來。整頁轉換黑白 A4 效果也很好,以電郵寄出 PDF 可選擇尺寸,直接寄 JPEG 亦方便。
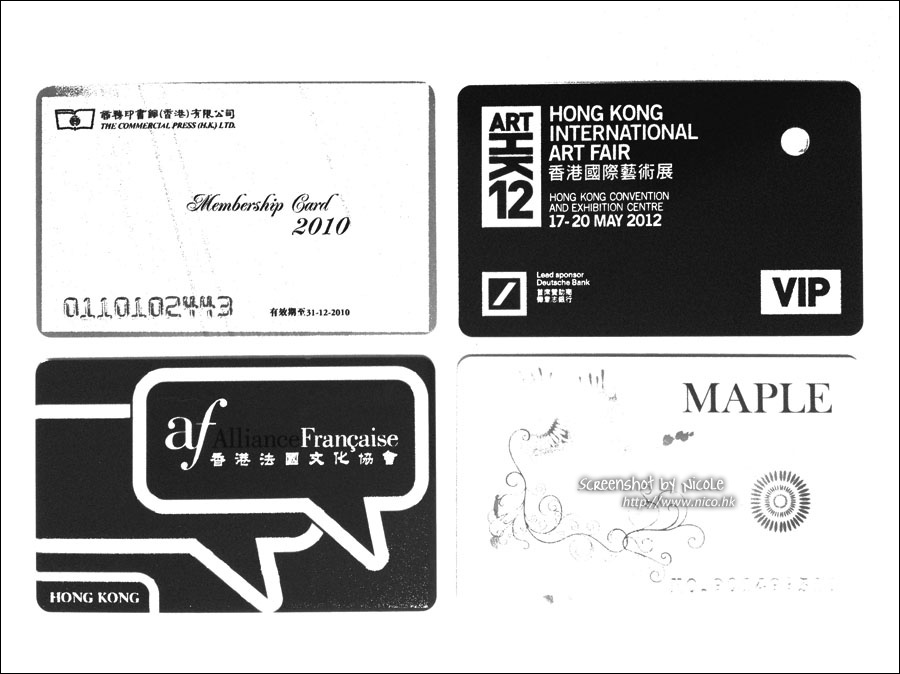
評分:★★★★☆
以上是按著我的日常工作需要,僅僅針對「黑白文件」的掃描效果及應用作評分,都是用同一幅相片,分別用以上的 App 轉換成黑白影像。因為不能用身份證、信用卡來示範,只好隨便拿些商戶的會員卡來抓圖。有些 App 的彩色掃描效果,可能會比黑白掃描優勝也說不定,希望不會因為上文而令大家對只拿到很少星號的 App 有不公平的評價。寫這篇文章,只是想到:既然花了這麼多時間去試,也不差在做個記錄,方便自己篩選哪個 App 合用,哪個 App 可以刪掉,順便放到 blog 上分享,希望也對其他人有參考價值。